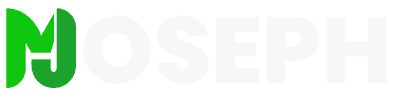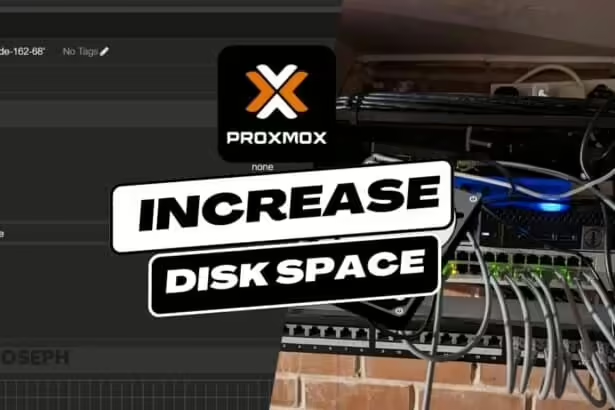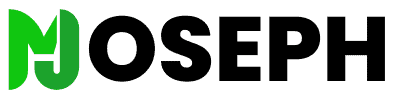Integrating a Fibre Channel Storage Area Network (FC-SAN) with Proxmox Virtual Environment (Proxmox VE) can significantly improve your virtualization setup’s performance and flexibility. This guide provides clear instructions for setting up a shared FC-SAN with Proxmox, making your system more robust and adaptable by first identifying the required storage devices and then configuring ZFS over iSCSI to enable efficient data snapshots. Regardless of your experience level with virtualization, this guide will help you optimize your Proxmox environment.
What Is Shared FC-SAN and Why Use It with Proxmox VE?
A Shared Fibre Channel Storage Area Network (FC-SAN) is a high-performance, secure storage network that enables multiple servers to access shared storage resources.
It’s particularly beneficial for environments utilizing Proxmox Virtual Environment (VE) for several reasons:
- High-Speed Data Access: FC-SAN provides high-speed data transfer rates, crucial for virtualization environments where quick access to storage resources significantly impacts overall system performance.
- Enhanced Data Availability: By allowing multiple servers to access the same storage resources, FC-SAN ensures that data is readily available to all virtual machines (VMs), enhancing the efficiency of data retrieval and storage operations.
- Scalability: As your storage needs grow, FC-SAN makes it easy to expand storage capacity without disrupting existing configurations. This scalability is vital for virtualized environments that may need to quickly adjust to changing storage demands.
- Improved Data Protection: FC-SAN offers advanced features such as redundancy, snapshots, and mirroring. These are essential for protecting critical data and ensuring business continuity, especially in production environments.
- Streamlined Management: Integrating FC-SAN with Proxmox VE centralizes storage management, simplifying the administration of storage resources and reducing the complexity of managing separate storage for each server.
Incorporating a shared FC-SAN into your Proxmox VE setup not only elevates the performance and reliability of your virtualization infrastructure but also provides a robust foundation for growth and data protection. This integration is a strategic move towards creating a more efficient, scalable, and secure IT environment.
Step 1: Identify Storage for Proxmox VE FC-SAN Setup
The first critical action in integrating FC-SAN with Proxmox VE is identifying the storage devices that will be part of your network.
This step ensures you have a clear inventory of the hardware at your disposal and confirms each device’s compatibility with the FC-SAN framework.
1.1 Assess Available Storage Hardware
Identifying which storage devices are available for integration into the FC-SAN involves:
- Listing Devices: To see all connected storage hardware and gather essential details such as type, size, and connection interface, use the following command in your terminal:
lsblk
This command will display a list of your devices, including details like their size and the type of storage they offer.
1.2 Check FC-SAN Compatibility With Your Devices
For detailed information about a particular storage device, which is crucial for assessing its compatibility with FC-SAN, use:
lsblk /dev/sdX
Remember to replace /dev/sdX with the identifier for the device you’re examining. This step is essential to understand the storage capacities, partition layouts, and other relevant attributes that determine compatibility with your FC-SAN setup.
1.3 Ensuring FC-SAN Compatibility
Compatibility between your storage devices and the FC-SAN is essential for a smooth and efficient integration.
While specific compatibility documentation from device manufacturers might not always be directly available, there are several steps you can take to ensure your hardware will work well with Proxmox VE and FC-SAN:
- Research Your Hardware: A general search for your storage device model along with “FC-SAN compatibility” can yield useful insights from forums, user experiences, and official FAQs.
- Proxmox Community and Forums: The Proxmox community and forums are rich resources for real-world advice and solutions. Other users likely have shared experiences and guidance on integrating various hardware with Proxmox VE and FC-SAN.
- Test in a Controlled Environment: If possible, testing your storage setup in a non-production environment can help identify any compatibility issues or performance bottlenecks without risking your live systems.
Ensuring your setup is compatible and efficient might not always follow a straightforward path due to the diverse range of hardware and specific configurations involved. However, by utilizing the points outlined above, administrators can navigate these challenges.
Step 2: Preparing Your FC-SAN Environment for Proxmox
With your storage devices identified, the focus shifts to preparing the FC-SAN environment. This stage is foundational, involving the physical setup of hardware components and updating them to ensure they are equipped with the latest firmware.
This preparation is essential for achieving optimal performance and compatibility within your Proxmox VE setup.
2.1 Install FC-SAN Hardware for Proxmox
The installation process begins with the physical setup of your FC-SAN hardware. This includes:
Install FC Host Bus Adapters (HBAs):
- Begin by powering down your Proxmox server to safely install the hardware.
- Insert the FC HBAs into the available PCI-E slots on your server.
- Connect the HBAs to your SAN switch using FC cables, ensuring all connections are secure.
- Power on your server and confirm the HBAs are recognized with the following command:
lspci | grep -i fibre
Verify HBA Connectivity
To ensure that the HBAs are properly connected and ready for communication with the SAN, use:
cat /sys/class/fc_host/host*/port_name
This command lists the World Wide Names (WWN) of each HBA, vital for SAN zoning and configuration.
2.2 Update FC-SAN Firmware for Proxmox Integration
Keeping your hardware updated is crucial for security and functionality:
Check the Current Firmware Version
Before updating, determine the existing firmware version on your hardware. This typically involves a specific command or utility provided by the hardware manufacturer, such as:
sudo hbacli show version
Note: Replace hbacli with the command specific to your hardware.
Download and Install Firmware Updates
- Visit your hardware manufacturer’s website to download the latest firmware.
- Apply the firmware update according to the manufacturer’s instructions, often involving a command similar to:
sudo hbacli update_firmware --file /path/to/firmware_file
Reboot the server if necessary and verify the update with the same command used to check the version.
Detecting New LUNs: Rescan the SCSI Bus
With the hardware installed and updated, ensure the Proxmox server recognizes new storage devices by rescanning the SCSI bus:
Install Necessary Tools:
apt-get update
apt-get install scsitools
Execute the Rescan:
rescan-scsi-bus.sh
This will identify all SCSI devices, including new LUNs, integrating them into your environment.
By meticulously following these steps, you ensure the FC-SAN environment is not only physically prepared but also fully recognized by your Proxmox VE system, laying the groundwork for a seamless integration and efficient storage management.
Step 3: Configuring FC-SAN on Proxmox VE
After preparing the FC-SAN environment and ensuring all storage devices are recognized, the next step involves configuring Proxmox VE to work efficiently with your FC-SAN. This configuration ensures Proxmox VE can communicate effectively with the storage network, leveraging the full capabilities of your FC-SAN setup.
3.1 Install Proxmox VE Packages for FC-SAN Support
Before diving into specific configurations, ensure your Proxmox VE installation has all the necessary packages for FC-SAN integration.
These packages enable Proxmox VE to interface with the SAN network, manage storage volumes, and perform essential tasks like creating and managing virtual machine (VM) disks on the FC-SAN.
apt-get update && apt-get install lvm2 multipath-tools
This command updates your package lists and installs lvm2 and multipath-tools, both critical for managing logical volumes and multipath I/O for redundancy and performance.
3.2 Network Configuration for FC-SAN on Proxmox
Configuring the network settings correctly is crucial for optimal communication between Proxmox VE and the FC-SAN.
This involves setting up network interfaces, ensuring correct IP configurations, and possibly configuring multipathing for improved performance and reliability.
Network Interface Configuration
Ensure each Proxmox VE host’s network interfaces are correctly configured to connect to the FC-SAN network. This typically means setting up the correct static IP addresses, subnet masks, and gateways that align with your SAN network’s configuration.
Multipathing Configuration
For environments where redundancy and high availability are crucial, configure multipath I/O. This ensures that if one path to the storage is down, another can take over, maintaining access to the storage without interruption.
mpathconf --enable --with_multipathd y
This command enables multipath support and starts the multipath daemon, a necessary step for setting up redundant paths to your FC-SAN.
Verify Network and Multipath Configuration
After configuring your network settings and enabling multipath, verify that the configuration is correct and that Proxmox VE can communicate with the FC-SAN without issues.
multipath -ll
This command lists all recognized multipath devices, helping you verify that the paths to your FC-SAN are correctly established and operational.
By carefully following these steps, you set up Proxmox VE for seamless integration with your FC-SAN, ensuring your virtualization environment is optimized for performance, reliability, and scalability.
This configuration lays the groundwork for efficient management and utilization of your FC-SAN storage resources.
Step 4: Setting Up ZFS and iSCSI on Proxmox VE
Upon configuring Proxmox VE for FC-SAN, we now advance to optimizing our storage strategy by implementing ZFS over iSCSI. This crucial step combines ZFS’s robust data management capabilities, characterized by exceptional data protection, storage efficiency, and scalability, with the accessibility afforded by iSCSI’s network-based storage solutions.
The creation of ZFS storage pools alongside the precise configuration of iSCSI targets and initiators is pivotal in developing a sophisticated, resilient, and scalable storage infrastructure.
This enhancement is integral to meeting the complex demands of modern virtualized environments within Proxmox VE, ensuring a seamless and efficient storage management system.
4.1 Create ZFS Storage Pools in Proxmox
ZFS storage pools are the foundation of your ZFS storage environment, allowing you to manage physical storage devices in a flexible and powerful way.
Identify Available Disks
Before creating a ZFS pool, identify the available disks to be used with the lsblk command. This step ensures you select the correct devices for your ZFS pool.
lsblk
Create a ZFS Pool
Use the zpool create command to create a new ZFS pool. Replace pool_name with your desired name for the pool, and /dev/sdX with the actual device identifiers you intend to include in the pool.
zpool create pool_name /dev/sdX
For a mirrored pool, which provides redundancy by mirroring data across two or more disks, use:
zpool create pool_name mirror /dev/sdX /dev/sdY
Replace /dev/sdX and /dev/sdY with the identifiers of the disks you wish to mirror.
4.2 Configure iSCSI for Proxmox VE
Once your ZFS storage pools are established, the next step is to configure iSCSI to allow network-based access to the ZFS volumes.
Install iSCSI Target Software
Proxmox VE utilizes the Linux targetcli framework for managing iSCSI targets. Install it with:
apt-get install targetcli-fb
Create an iSCSI Target
With targetcli, create a new iSCSI target. The iSCSI target acts as the endpoint that provides access to the storage.
- Enter the
targetclishell:
targetcli
- Create an iSCSI target. Replace
iqn.2023-04.com.example:targetwith your own IQN (iSCSI Qualified Name):
/> cd /iscsi
/iscsi> create iqn.2023-04.com.example:target
Link ZFS Volume to iSCSI Target:
After creating the target, link a ZFS volume (zvol) to it as a backstore. First, create a zvol within your ZFS pool, then link it to the iSCSI target.
- Create a ZFS volume named
volume_namewithin your pool:
zfs create -V [size] pool_name/volume_name
- In
targetcli, navigate to the backstores and create a fileio backstore using the ZFS volume path:
/backstores/fileio> create name=volume_name dev=/dev/zvol/pool_name/volume_name
- Link the backstore to the iSCSI target as a LUN (Logical Unit Number):
Configure iSCSI Initiators
On each Proxmox VE host that will access the iSCSI storage, configure the iSCSI initiator to connect to the target.
- Install the iSCSI initiator software:
apt-get install open-iscsi
- Discover available iSCSI targets:
iscsiadm -m discovery -t st -p [target IP]
- Log in to the iSCSI target:
iscsiadm -m node --targetname "iqn.2023-04.com.example:target" --login
By completing these steps, you’ve successfully set up ZFS over iSCSI, combining ZFS’s robust storage management features with iSCSI’s flexibility.
This configuration enables efficient data storage, access, and management within your Proxmox VE environment.
Step 5: Implementing FC-SAN Networking in Proxmox
Following the integration of ZFS over iSCSI, enhancing your Proxmox VE’s storage capabilities, it’s crucial to solidify the backbone of this setup: the storage networking.
A well-implemented storage network ensures optimal data flow, accessibility, and scalability within your infrastructure, supporting the high-performance demands of virtualized environments.
5.1 Design Storage Network Topology for Proxmox FC-SAN
Effective storage networking begins with a strategic design that considers current needs and future growth.
- Map Out Your Current Infrastructure: Start by documenting your existing setup, including all storage devices, servers, and network paths.
- Identify Key Requirements: Determine your primary objectives, such as improved performance, redundancy, or scalability.
- Plan for Scalability: Ensure your design can accommodate future expansion without major overhauls.
- Incorporate Redundancy: Design your network to include redundant paths to safeguard against single points of failure, ensuring continuous operation.
Tools like Microsoft Visio or free online diagramming tools can help visualize your topology, making it easier to identify potential improvements or bottlenecks.
5.2 Set Network Setup for FC-SAN Devices in Proxmox
With a solid design in place, the next step is configuring your FC-SAN devices to align with your storage networking plan.
- Assign Static IP Addresses: Use your devices’ management interface to set static IPs, ensuring stable communication.
configure-device-ip --device <DEVICE_NAME> --ip 192.168.100.10 --subnet 255.255.255.0 --gateway 192.168.100.1
- Configure Zoning and LUN Masking: Proper zoning in your SAN switch segregates traffic and enhances security. LUN masking further restricts access to shared storage.
san-switch-zone-setup --zone-name "ProdZone" --members "Server1, Server2" --action create
Enable Quality of Service (QoS): If your network switches support QoS, configure them to prioritize SAN traffic. This ensures that storage traffic is not impacted by other network activities.
switch-qos-setup --policy "SANPriority" --traffic-type "storage" --priority high
Step 6: Validating Connectivity for Proxmox VE FC-SAN
After meticulously setting up your FC-SAN and configuring the networking within your Proxmox VE environment, the next critical step is to validate the connectivity. This ensures that your configurations are correct and the communication between Proxmox VE and the FC-SAN operates seamlessly.
6.1 Test Proxmox to FC-SAN Connectivity
Testing connectivity involves verifying that your Proxmox hosts can communicate with the FC-SAN, recognizing the storage volumes as intended.
Ping Test
Begin with a basic ping test to the FC-SAN devices from your Proxmox server to confirm network connectivity.
ping <FC-SAN-Device-IP>
Replace <FC-SAN-Device-IP> with the IP address of your SAN device. A successful ping indicates basic network connectivity.
Verify FC Connection
Use the lsscsi command to list connected SCSI devices, which should include your SAN storage if connectivity is established.
lsscsi
This command displays all SCSI devices detected by your server, helping you confirm that the SAN storage is recognized.
Check SAN Volume Accessibility
Ensure that the SAN volumes are visible and accessible from Proxmox VE. This can typically be verified through the Proxmox VE web interface under the “Storage” section, where SAN volumes should be listed if properly connected.
6.2 Fix FC-SAN Connection Issues in Proxmox
If you encounter issues during the connectivity tests, a systematic approach to troubleshooting can help identify and resolve the problems.
- Review Network Configurations: Double-check the network configurations for your Proxmox VE hosts and FC-SAN devices. Ensure all IP addresses, subnet masks, and gateway settings are correctly configured.
- Examine SAN Zoning and LUN Masking: Incorrect SAN zoning or LUN masking configurations can prevent proper connectivity. Verify these settings in your FC-SAN switch and storage system.
- Consult Logs: Review the system and network logs on your Proxmox VE hosts for any error messages related to FC-SAN connectivity. The logs can offer insights into what might be causing the connectivity issues.
journalctl -u pve-cluster.service
This command reviews the logs for the Proxmox VE cluster service, which might include relevant information on connectivity problems.
- FC-SAN Vendor Documentation: Refer to your FC-SAN hardware’s documentation for specific troubleshooting guides. Many vendors offer detailed steps for diagnosing and resolving common connectivity issues.
By systematically testing connectivity and addressing any issues encountered, you ensure that your Proxmox VE environment fully benefits from the integrated FC-SAN, maintaining optimal performance and reliability.
Step 7: Multipathing for Reliability in Proxmox VE
Now that we’ve made sure everything is properly connected, it’s time to make our setup even more reliable with multipathing.
This is about making sure that if one path to your storage has an issue, there’s another one ready to keep everything running smoothly. Multipathing is like having a backup plan for your data’s journey to ensure it always reaches its destination.
7.1 Set Up Multipath Tools in Proxmox
Multipath tools help manage several paths between your Proxmox servers and the storage, improving both the reliability and the efficiency of your storage access.
Installing Multipath Tools
First, you need to install these tools on your Proxmox VE hosts. Open up a terminal and type:
apt-get update && apt-get install multipath-tools
This command gets your system ready and installs what you need for multipathing.
Setting Up Multipath
After installing, you’ll need to set things up so they work for your system. This means editing a file called multipath.conf, which you can find in the /etc/ directory.Open /etc/multipath.conf and adjust it according to your needs.
This might involve adding settings specific to your hardware.Once you’re done, make sure to restart the multipath service to apply your changes:
systemctl restart multipath-tools.service
7.2 Test and Verify Multipathing in Proxmox
Making sure your multipath setup is correct is crucial. This involves checking that all paths are recognized and that they can take over for each other if one fails.
Checking the Multipath Setup
Use this command to see your multipath setup details:
multipath -ll
It shows you the paths your system knows about for each storage device.
Trying Out Failover
To really trust your setup, you should test what happens if a path stops working. You can do this by disconnecting a cable or turning off a switch port temporarily. Use the multipath -ll command again to see that another path takes over seamlessly.Don’t forget to reconnect everything after the test!
This setup not only keeps your data safe but also makes your whole system more reliable.
Step 8: Optimizing Proxmox VE and FC-SAN Performance
After setting up multipathing to safeguard your data’s path to its destination, the next step is to fine-tune your system for the best performance.
This means adjusting settings in your FC-SAN, Proxmox VE, ZFS, and iSCSI configurations to ensure they’re all working together as efficiently as possible. Optimizing these settings can significantly boost the speed and responsiveness of your storage and virtual machines.
8.1 Performance Tuning for Proxmox and FC-SAN
Getting the most out of your FC-SAN and Proxmox VE setup involves tweaking a few settings to align with your workload requirements.
- FC-SAN Optimization: Check your FC-SAN documentation for recommendations on performance settings. This might involve adjusting queue depths or enabling specific features like write caching on your storage array.
- Proxmox VE Tuning: Proxmox VE offers several settings that can be tuned for performance, including CPU and memory allocation for VMs. For network performance, consider enabling jumbo frames if your network infrastructure supports it:
ip link set dev eth0 mtu 9000
Remember, changes like these should be tested for stability and compatibility with your specific environment.
8.2 Improve ZFS and iSCSI Throughput in Proxmox
ZFS and iSCSI also offer tuning options to enhance performance, especially important in environments with high data volumes or demanding applications.
- ZFS Performance Tuning: ZFS parameters such as the record size (
recordsize) and the ARC cache size (arc_max) can be adjusted to better suit your workload. For example, a larger record size can benefit sequential workloads:
zfs set recordsize=1M poolname/datasetname
- iSCSI Optimization: On the iSCSI side, ensuring that your initiator and target are configured for optimal performance is key. This includes setting appropriate I/O and queue depths based on your storage array’s capabilities and your network setup. Most adjustments will be made on the target side, but initiator-side tuning can also be necessary.
After making these adjustments, monitor your system’s performance closely. Tools like iostat, zpool iostat, and Proxmox’s built-in monitoring can help you see the impact of your changes. Be prepared to roll back adjustments if you encounter instability or other issues.
Optimizing these settings is a process of trial and adjustment, aiming to find the best balance between performance and reliability for your specific needs. With careful tuning, you can significantly enhance the efficiency of your storage and virtualization platform.
Step 9: Snapshot Scheduling and Retention in Proxmox VE
Having a resilient and high-performing system is crucial, but so is ensuring your data’s safety. The next step focuses on safeguarding your data within the FC-SAN and Proxmox VE environment by establishing a robust snapshot schedule.
Snapshots provide a point-in-time image of your data, enabling quick recovery from accidental deletions or system failures. Configuring automatic snapshot creation and setting appropriate retention policies are essential tasks for efficient data management and recovery.
9.1 Configure Auto Snapshot Setup in Proxmox VE
Automating the snapshot process ensures that your data is consistently protected without requiring manual intervention.
- For ZFS: Use the
zfscommand to schedule automatic snapshots. You can utilizecronjobs to automate this process. For example, to create daily snapshots of your ZFS dataset at midnight:
crontab -e
0 0 * * * /sbin/zfs snapshot poolname/datasetname@$(date +\%Y-\%m-\%d)
This cron job uses the zfs snapshot command to create a snapshot labeled with the current date.
- For Proxmox VE VMs and Containers: Proxmox VE has built-in support for scheduling snapshots via the GUI or CLI. In the web interface, navigate to the “Datacenter” → “Storage” → “Content” tab, select a VM, and use the “Snapshots” tab to manage and create scheduled snapshots.
9.2 Set Retention Policies for Snapshots
Without proper retention policies, snapshots can quickly consume storage space. Establishing and enforcing retention policies helps manage this space efficiently.
- For ZFS: Implement snapshot retention using a script that deletes snapshots older than a certain number of days. For instance, to keep 7 days of snapshots:
zfs list -H -o name -t snapshot | grep 'poolname/datasetname@' | while read snapshot; do
creation=$(zfs get -H -o value creation "$snapshot")
if [ $(date -d "$creation" +%s) -lt $(date -d '-7 days' +%s) ]; then
zfs destroy "$snapshot"
fi
done
Add this script to a cron job to automate the retention policy.
- For Proxmox VE: Utilize Proxmox’s built-in pruning options for VM snapshot retention. When configuring snapshot schedules in the GUI, you can specify the “Max Backups” to retain. Proxmox will automatically prune older snapshots beyond this limit.
Setting up and managing snapshot schedules and retention policies is crucial for data protection. It not only ensures that you have recent backups available for recovery but also helps in managing storage resources efficiently.
By following these steps, you can achieve an optimal balance between data availability and storage utilization.
Step 10: Securing Your Proxmox VE FC-SAN Environment
After setting up and optimizing your storage network, the next important step is to add a layer of security. This is about protecting your FC-SAN and Proxmox VE environment from unauthorized access and potential threats.
Here, we’ll talk about how to apply security best practices to your FC-SAN and tighten your network with firewalls and access controls.
10.1 FC-SAN Security Practices for Proxmox
Applying security best practices to your FC-SAN helps safeguard your infrastructure.
- Access Control: It’s important to manage who can access your FC-SAN. Use methods like LDAP or Active Directory to control access efficiently.
- Secure Connections: Always use secure channels, such as SSH or HTTPS, for managing your FC-SAN devices to keep your data safe from interception.
- Update Regularly: Keep your system’s firmware and software up to date. Follow your hardware vendor’s advice for installing security patches and updates.
- Physical Security Measures: Protect your FC-SAN devices from unauthorized physical access by securing your data center or server room.
10.2 Firewall and Access Control in Proxmox VE
Adding firewalls and setting up proper access controls are key steps in securing your network around Proxmox VE and your storage systems.
- Set Up Firewalls: Use firewalls to limit the traffic to and from your Proxmox hosts and FC-SAN devices. Create specific rules that allow only the traffic you need:
iptables -A INPUT -p tcp --dport 22 -j ACCEPT
iptables -A INPUT -p tcp --dport 8006 -j ACCEPT
Tailor these rules to fit your network’s security needs.
- Use ACLs: Apply Access Control Lists on your switches and storage to detail which devices can connect. This helps to prevent unauthorized access within your network.
- Network Segmentation: Separating your storage network from the rest of your IT environment can significantly reduce risks. Using VLANs is a practical way to achieve this separation.
Adding these security measures helps keep your network safe. While it’s vital to put these in place, remember that security is an ongoing effort. Regularly review and update your security practices to stay ahead of potential threats.
Final Step: Keeping Your Proxmox VE System Healthy
To wrap up our guide on setting up a shared FC-SAN with Proxmox, let’s focus on keeping everything running smoothly. Monitoring your system’s health and staying on top of regular upkeep are key to making sure your setup continues to work well for you.
11.1 Set Up Monitoring Tools for FC-SAN and Proxmox VE
Good monitoring helps you catch small issues before they turn into big problems.
- Proxmox VE Tools: Start with the tools Proxmox VE offers. These can alert you to changes in performance and help spot trouble early. The Proxmox interface makes it easy to keep an eye on how things are running.
- Add More Monitoring If Needed: Sometimes, you might want more detail than Proxmox’s tools give you. Adding a tool like Zabbix, Nagios, or Grafana can give you more insight. These tools can watch over your FC-SAN and let you know if something seems off.
- Disk Health Checks: It’s also smart to regularly check your disks for signs of trouble using S.M.A.R.T.:
smartctl -a /dev/sdX
Setting up regular checks can help you spot disk issues early.
11.2 Schedule Regular Maintenance and Updates
Making sure your system stays up-to-date and running well involves a bit of routine care.
- Keep Software Up to Date: Both Proxmox VE and your FC-SAN will get updates that need applying. Plan for quiet times to do this, so you minimize any disruption.
- Set Times for Check-ups: Regularly go through your system for any maintenance tasks. This might mean cleaning up old logs, checking backups are complete, and looking for anything out of the ordinary.
- Keep Records: Write down what you do for updates and check-ups. Over time, this can help you see patterns or spot issues faster.
By sticking to a good routine for monitoring and maintenance, you can keep your shared FC-SAN to Proxmox setup reliable and ready for whatever your work throws at it.
Wrapping Up
By walking through these steps, we’ve touched on everything needed to set up a Fibre Channel Storage Area Network (FC-SAN) with Proxmox VE. However, it’s normal to encounter unexpected issues or have additional questions.
If you run into any problems or need more help, feel free to leave a comment below. Additionally, the Proxmox forums and official documentation are excellent resources for further guidance. I’ll also be here to provide support and advice as needed.