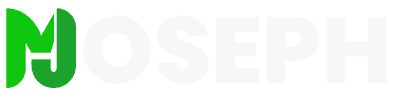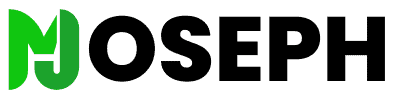Cloud-init has become a key part of how I manage servers, especially when it comes to automating setups for clients. By automating tasks that would otherwise take up much of my time, it allows me to focus on enhancing service delivery.
While cloud-init is incredibly useful for deploying environments like WHMCS and other client management software efficiently, it’s not without its hitches.
Below, I’ve gathered a few common cloud-init issues for Ubuntu that many people encounter. For each issue, I’ve included some commands to help you diagnose and resolve the problems you might be facing.
Issue 1: Cloud-init Not Starting Properly On Ubuntu
Sometimes, cloud-init may fail to initiate during the boot process. This can be due to a variety of reasons such as corrupted configuration files, errors during the previous run, or issues with the cloud environment itself.
When cloud-init does not start properly, none of the configurations or commands specified in the cloud-init configuration files are executed, which can leave the server in an unconfigured state.
To diagnose this issue, check the system logs to see if Cloud-init has started and if any errors are reported. The primary log file for cloud-init is /var/log/cloud-init.log.
Code to Check Cloud-init Logs:
# View the cloud-init log to look for errors
sudo cat /var/log/cloud-init.log
Common Errors:
- Missing configuration files: If the configuration files are missing or corrupted.
- Syntax errors in config: If there’s a mistake in the syntax of the configuration files.
How to Fix:
- Ensure Cloud-init is Installed: Ensure that cloud-init is actually installed on the system. You can check this by running:
sudo dpkg -l | grep cloud-init
If it’s not installed, you can install it using:
sudo apt-get update
sudo apt-get install cloud-init
- Validate Cloud-init Config Files: It’s crucial that the configuration files are not only present but also correctly formatted. Use the
cloud-init devel schemacommand to validate your cloud-init configuration:
# Validate the cloud-init configuration
sudo cloud-init devel schema --config-file /path/to/your-config.yaml
- Reset Cloud-init: If cloud-init is failing due to a bad run or corrupt data, you can reset it to its initial state and rerun the initialization:
sudo cloud-init clean --logs
sudo cloud-init init
- Check for Service Status: Ensure that the cloud-init service is enabled and running. You can check its status and start it if it isn’t running:
sudo systemctl status cloud-init
sudo systemctl enable cloud-init
sudo systemctl restart cloud-init
These steps will help you diagnose and resolve most issues related to cloud-init not starting properly.
Issue 2: Misconfigured YAML Files On Ubuntu
Cloud-init configurations heavily depend on the accuracy of YAML files. A small mistake such as improper indentation or an incorrect character can cause cloud-init to misread these files, potentially halting the application of your server’s configurations.
When cloud-init stumbles upon a YAML syntax error, it records this event in its logs. These logs can hint at a syntax problem but might not pinpoint the exact location of the error, especially in lengthy and complex files.
Identifying and Fixing YAML Configuration Errors:
The initial step to resolve YAML errors is a thorough review of your configuration file. Key things to check are the indentation levels, correct usage of spaces, and the absence of tab characters since YAML files require spaces instead of tabs.
For those who are uncertain about their YAML file’s syntax, online YAML validators are a handy tool. You can paste your configuration into these online tools to identify any syntax mistakes.
If you prefer a secure method that doesn’t involve exposing your configuration online, particularly if it includes sensitive data, you can install and use yamllint. This command-line tool is run locally and can help check your YAML files for any errors:
# Install yamllint on your server
sudo apt-get install yamllint
# Validate your YAML file for syntax correctness
yamllint /path/to/your-config.yaml
After correcting the identified errors in your YAML file, it is wise to run cloud-init manually to ensure that the configuration applies correctly. This can be done by cleaning any previous cloud-init runs and reinitializing it:
# Clean up any previous cloud-init data and logs
sudo cloud-init clean --logs
# Reinitialize cloud-init to apply the configuration
sudo cloud-init init
Ensuring that your YAML files are correctly formatted and free of errors is crucial. It not only prevents potential failures during cloud-init’s runtime but also guarantees smoother and more dependable server setups.
Issue 3: Network Configuration Errors On Ubuntu
Network configuration errors are a common challenge in cloud-init setups, potentially leading to instances that fail to connect to the network. This issue can interrupt the setup processes, affecting your server’s operations significantly.
When configuring cloud-init, if network settings like IP addresses, subnet masks, or gateway information are incorrect or incomplete, the server may struggle to establish necessary network connections.
Identifying and Fixing Network Configuration Errors:
To tackle network configuration issues, start by thoroughly reviewing the network settings in your cloud-init configuration. Verify that all network parameters, including IP configurations, DNS settings, and routing information, are correctly specified and align with your network’s architecture.
If you find any discrepancies, a practical approach to troubleshoot is to manually apply network settings and test connectivity:
# Apply network settings manually (example for a static IP)
sudo ip addr add 192.168.1.100/24 dev eth0
sudo ip route add default via 192.168.1.1
After adjusting the settings, use tools like ping or curl to check network connectivity:
# Check connectivity to an external source
ping -c 4 josephmatino.com
Once you confirm the network is functioning correctly, ensure these settings are accurately reflected in your cloud-init configuration so they are applied at boot time:
network:
version: 2
ethernets:
eth0:
dhcp4: no
addresses: [192.168.1.100/24]
gateway4: 192.168.1.1
nameservers:
addresses: [8.8.8.8, 8.8.4.4]
To apply the corrected network configurations, rerun cloud-init:
# Clean up previous cloud-init states and reinitialize
sudo cloud-init clean --logs
sudo cloud-init init
Making sure that network settings in your cloud-init configuration are accurate and tested helps ensure proper server function and secure system connections.
Issue 4: Package Installation Failures on Ubuntu
When setting up servers with cloud-init on Ubuntu, you might encounter challenges with automating the installation of software packages.
Common issues include unavailable packages, outdated repository information, or incorrect package names. Handling these effectively ensures your server setup runs smoothly.
Ensuring Successful Package Installations
Keeping your repository information up to date is vital. This step helps prevent common errors such as missing packages that can derail the installation process. You can update the package list with this command:
sudo apt-get update
It’s also wise to simulate the installation of your intended packages to verify their availability and correct any discrepancies in package names. This approach lets you identify potential issues without actually installing the software:
sudo apt-get install --simulate apache2 php php-mysql
If this simulation reveals problems, such as packages that cannot be found, use the apt search tool to check for the correct package names:
apt search php
After confirming the right package names, integrate these into your cloud-init configuration to ensure all necessary software installs seamlessly during the server’s initial setup:
packages:
- apache2
- php
- php-mysql
Sometimes, network settings or restrictions might prevent your server from accessing the necessary repositories. If that’s the case, adding alternative repository mirrors or setting up a proxy might help:
echo 'Acquire::http::Proxy "http://your-proxy-server:port/";' | sudo tee -a /etc/apt/apt.conf.d/01proxyAfter making these adjustments, it’s crucial to clear any previous configurations and reinitialize cloud-init to apply your new settings. This final step ensures everything is set up correctly:
sudo cloud-init clean --logs
sudo cloud-init init
By following these steps, you enhance the reliability of your Ubuntu server’s automated setup, ensuring all necessary software is installed efficiently and correctly.
Issue 5: SSH Key Injection Problems on Ubuntu
Managing SSH key injections via cloud-init is a fantastic way to set up secure, passwordless access to Ubuntu servers.
However, this process can sometimes face issues like incorrect formatting or permissions problems, which prevent the keys from being recognized correctly.
Resolving SSH Key Injection Problems
To ensure your SSH keys are correctly injected using cloud-init, start by verifying that the keys are formatted properly. An SSH key should begin with ssh-rsa or ssh-ed25519, followed by a space and the key string. Mistakes in formatting are a common reason for injection failures.
Here’s how you can incorporate SSH keys into your cloud-init configuration:
ssh_authorized_keys:
- ssh-rsa AAAAB3Nza... [email protected]
For those who prefer a more hands-on approach rather than using automated scripts like echo for security reasons, adding SSH keys directly to the authorized_keys file is a good alternative.
First, access your server and open the .ssh/authorized_keys file in a text editor. Add your SSH key by pasting it into the file, taking care to avoid any extra spaces or lines.
Once the key is added, it’s crucial to set the correct permissions for the .ssh directory and the authorized_keys file to ensure they are secure:
chmod 700 ~/.ssh
chmod 600 ~/.ssh/authorized_keys
After setting up the keys, make sure your SSH service is configured to use these keys. You can check this by reviewing the SSH configuration file. Ensure the line that specifies the AuthorizedKeysFile is correct and active:
sudo nano /etc/ssh/sshd_config
Look for AuthorizedKeysFile %h/.ssh/authorized_keys and confirm it’s properly set. Any changes or corrections should be followed by a restart of the SSH service to apply them:
sudo systemctl restart ssh
Properly configuring SSH key injection not only enhances the security of your server setups but also streamlines the process, making it more efficient and error-free. Ensuring that your SSH keys are injected without issues helps maintain seamless access and control over your Ubuntu servers configured via cloud-init.
Issue 6: Handling of User Scripts and Modules
When deploying servers with cloud-init, you often want to execute custom scripts or use specific modules to configure the system according to your needs.
However, these scripts and modules can sometimes fail to execute as expected, which could be due to issues like incorrect script permissions, syntax errors, or the scripts not being compatible with the cloud-init version you are using.
Ensuring Effective Execution of Custom Scripts and Modules
Ensuring that your custom scripts and modules run successfully involves a few careful steps. First, verify the script’s syntax and permissions. Scripts should be executable and free of syntax errors to run correctly. You can check and change script permissions with the following command:
chmod +x /path/to/your/script.sh
When writing scripts for cloud-init, it’s essential to use compatible commands and ensure the script is compatible with your Ubuntu version and cloud-init.
For example, always start your scripts with a shebang (#!/bin/bash) to indicate which interpreter should run the script.
Embedding your script in the cloud-init configuration is straightforward. You can add it directly under the runcmd or write_files sections, depending on whether you need to execute commands directly or create and run scripts. Here’s how you might set up a simple script to run:
runcmd:
- [ sh, -c, "echo 'Running custom setup' > /var/log/custom_setup.log" ]
For more complex scripts, especially those that configure system settings or install packages, ensure they execute at the right point in the cloud-init process. The execution order can be crucial, as some configurations may depend on others being set up first.
Additionally, monitor the cloud-init log files to troubleshoot any issues with script execution. These logs can provide valuable insights into what might be going wrong:
cat /var/log/cloud-init-output.log
Reviewing these logs can help you understand if your scripts are running as expected or if errors need to be addressed. If you find errors related to command execution or dependencies, adjusting the script to correct these issues or modifying the execution order may be necessary.
Issue 7: Persistent State Issues on Ubuntu
One of the challenges when using cloud-init on Ubuntu servers is managing the persistent state of the system between reboots or reconfigurations. Cloud-init is designed to run only during the initial boot or under specific reinitialization conditions, but sometimes, remnants of previous configurations or cached data can lead to inconsistent behavior or errors.
Ensuring Consistency Across Reboots
To handle persistent state issues effectively, it’s important to understand how cloud-init manages its state and when it decides to re-run certain modules. By default, cloud-init will perform certain tasks only once, unless it’s explicitly told to clean its state and start over.
If you’re encountering issues where it seems like cloud-init is not applying new configurations or is behaving inconsistently, you might need to force a clean state. This can be done by running:
sudo cloud-init clean
This command removes the existing state of cloud-init, allowing it to re-run all its modules as if it were the first boot. This is particularly useful when making significant changes to the configuration or troubleshooting behaviors that do not align with the expected setup.
After cleaning the state, rebooting the system will trigger cloud-init to process all configurations again, ensuring that any changes are applied freshly:
sudo reboot
It’s also wise to check the cloud-init configuration for any errors or misconfigurations that might cause it to fail or skip certain steps.
This can involve validating the YAML configuration files to ensure they are syntactically correct and logically structured. You can use an online YAML validator or a command-line tool like yamllint for this purpose:
yamllint /etc/cloud/cloud.cfg
Lastly, keeping an eye on the cloud-init logs can provide insights into how cloud-init is handling its tasks and whether there are any errors or warnings that need attention. These logs are typically located at:
cat /var/log/cloud-init.log
cat /var/log/cloud-init-output.log
Reviewing these logs can help you identify any patterns or recurring issues that need to be addressed to maintain the reliability and consistency of your server setups.
Issue 8: Timeouts and Slow Execution on Ubuntu
Configuring Ubuntu servers using cloud-init can sometimes be hindered by timeouts and slow execution, often due to network latency or heavy system loads. To optimize the setup process and handle these issues effectively, it’s important to implement several strategic adjustments.
Optimize Network Configuration
Network settings play a crucial role in the performance of cloud-init operations. To enhance DNS resolution, you might typically use echo to set a DNS server. Alternatively, you can edit the DNS configuration directly using a text editor for a more controlled setup:
sudo nano /etc/resolv.conf
In the editor, you can manually add or modify the nameserver entry:
nameserver 8.8.8.8
For adjusting network retries and timeout settings in your cloud-init configuration, these parameters can be crucial in environments with unreliable connectivity:
# Example of network retries and timeout adjustments in cloud-init
network:
config: disabled
http:
timeout: 50
retries: 5
Manage Resource-Intensive Tasks
If your server setup involves tasks that are heavy on resources, breaking them down can mitigate impact. Instead of running a large update command directly after boot, which can be taxing, schedule it to run later:
runcmd:
- sleep 10; apt-get update
Alternatively, for systems where delay is crucial, you can manage task scheduling directly through crontab for more granular control:
(crontab -l 2>/dev/null; echo "@reboot sleep 300 && apt-get update") | crontab -
Monitor and Adjust System Resources
Use system monitoring tools to keep an eye on resource usage. While htop is a common choice, installing and running it can be done as follows:
sudo apt-get install htop
htop
For those who prefer a more integrated system monitoring tool without installing additional software, utilizing built-in commands like top can be an alternative:
top
Review Cloud-init Scripts and Logs
Efficiency in your scripts is key. Ensure that they are not performing redundant operations. Also, keep a regular check on cloud-init logs to identify any steps that cause delays:
cat /var/log/cloud-init-output.log
For a more comprehensive log analysis, using tools like grep can help filter and pinpoint issues:
grep 'ERROR' /var/log/cloud-init.log
By implementing these strategies, you can significantly reduce the instances of timeouts and slow executions, ensuring that your Ubuntu server setups via cloud-init are both efficient and reliable.
Issue 9: Compatibility Issues with Cloud Providers on Ubuntu
When configuring Ubuntu servers with cloud-init across various cloud platforms, you might run into compatibility issues. These can stem from differences in how providers handle metadata services, cloud-specific configurations, or default settings.
Addressing Compatibility Issues Effectively
To ensure your configurations work smoothly on any cloud platform, whether it’s AWS, Azure, or Google Cloud, understanding each provider’s specific requirements is key.
Each of these platforms may have unique setups or expect different formats in user data for bootstrapping instances.
Adjusting to Provider-Specific Needs
It’s essential to look into the cloud provider’s guidelines to grasp any particular settings that cloud-init must meet to work with their services efficiently. If you’re moving from one provider to another, adapting your cloud-init configurations to fit the new requirements is necessary.
This might involve altering network configurations or the way user data is structured.
Implement Conditional Configurations
Cloud-init allows for conditional statements within configurations, enabling adjustments based on the current cloud environment. Here’s an example that adjusts actions depending on the cloud provider:
bootcmd:
- |
if curl -H "Metadata-Flavor: Google" "http://metadata.google.internal/computeMetadata/v1/instance/id" -o /dev/null -w '%{http_code}' -s; then
echo "Detected Google Cloud Platform";
# Add specific commands for Google Cloud here
elif [ -f /var/lib/cloud/data/instance-id ]; then
echo "Detected AWS";
# Add specific commands for AWS here
fi
Thorough Testing Across Environments
Always test your cloud-init configurations in a controlled environment for each provider to catch any issues before going live. This step helps avoid surprises that could affect server performance or availability.
Keep Cloud-init Updated
Staying current with cloud-init releases is vital. Updates often include improvements that enhance compatibility with different cloud services, ensuring your setups continue to run effectively.
Monitor Logs for Insights
Regular reviews of the cloud-init logs can reveal how configurations are being applied and point out any compatibility issues:
cat /var/log/cloud-init.log
By preparing your cloud-init configurations to be adaptable and by staying informed about each cloud provider’s requirements, you can maintain smooth and reliable deployments on any platform.
Issue 10: Errors in Handling Locale Settings on Ubuntu
While it might not always stand out as the most pressing issue when setting up servers, correctly configuring locale settings is surprisingly pivotal. Misconfigured locale settings can lead to problems with applications, scripts, or even system messages that expect a particular locale configuration.
Fine-Tuning Locale Settings for Optimal Performance
Locale settings ensure that your server aligns with geographical and language preferences, which affects everything from character encoding to date formats. Ensuring these settings are correct helps avoid subtle bugs and ensures software behaves as expected.
- Identify and Correct Locale Misconfigurations: First, check the current locale settings using the
localecommand. This will display the current language, character set, and other locale-related configurations:
locale
If the output shows any discrepancies or if you need to change the locale to match specific requirements, update the locale settings. You can configure the desired locale by generating it and then setting it system-wide:
sudo locale-gen en_US.UTF-8
sudo update-locale LANG=en_US.UTF-8
This example sets the system language to English (United States) with UTF-8 encoding, which is commonly used for its broad compatibility and support for a wide range of characters.
- Testing the Impact of Locale Settings: Once you’ve updated the locale settings, it’s important to test how these changes affect your applications and scripts. Sometimes, changing the locale can impact software behavior in unexpected ways, especially for programs that heavily rely on locale-specific data for processing text or dates.
- Keep System and Software Updated: Lastly, ensure that your Ubuntu system and all installed software are up to date. Updates can include important locale-related improvements that enhance compatibility and functionality:
sudo apt-get update
sudo apt-get upgrade
Regular updates help maintain the system’s efficiency and security, ensuring that all components work harmoniously with the configured locale settings.
Review System Logs for Errors: Checking system logs can provide insights into how locale changes affect system operations. If any issues arise related to locale settings, these logs can help you pinpoint and address them quickly:
cat /var/log/syslog
By carefully managing locale settings, you ensure that your Ubuntu servers operate smoothly and align with your regional and language requirements.
Although often overlooked, this aspect of server configuration is fundamental to ensuring your environment supports all intended functionalities without locale-related complications.
Final Thoughts
Dealing with setup issues can be incredibly time-consuming, especially when you’re left sorting through error messages that might be a result of a small misconfiguration.
The 10 common cloud-init issues we’ve covered should help you identify and tackle most of the problems you might encounter with Ubuntu setups. If none of these address your specific situation, or you have more questions, feel free to join the discussion below. I’m here to help!