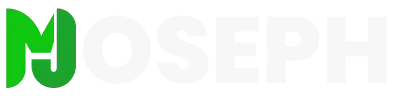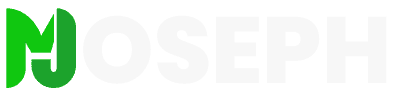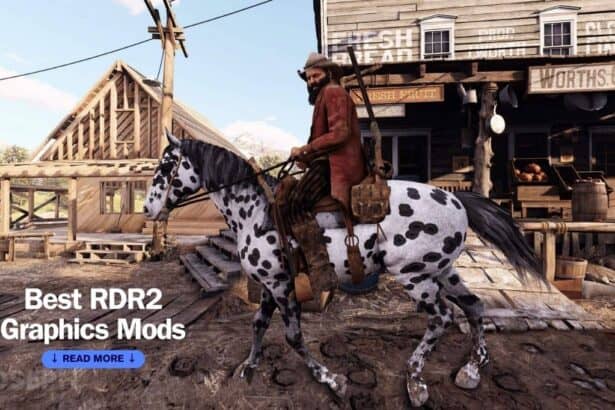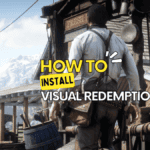Resetting the admin password on a Windows Server is an essential skill for anyone working with computers, especially if you’re managing networks. Getting back on track quickly with minimal disruption is key.
In this piece, I’ll guide you through various ways to reset the Windows Server admin password, perfect for when you’ve forgotten it or if you’re stepping into a new role without any background info.
Preparing To Reset Windows Server Admin Password
Resetting the Windows Server admin password using the installation disk is a detailed process that requires careful execution. This method is useful when you’re unable to access the server because you’ve forgotten the password. Here’s a step-by-step guide to ensure you can follow along without missing any crucial steps.
Step 1: Boot from the Installation Disk
Insert the installation disk into your server and restart the machine. You might need to enter the BIOS settings to change the boot order, ensuring the server boots from the disk instead of its hard drive.
Step 2: Access the Command Prompt
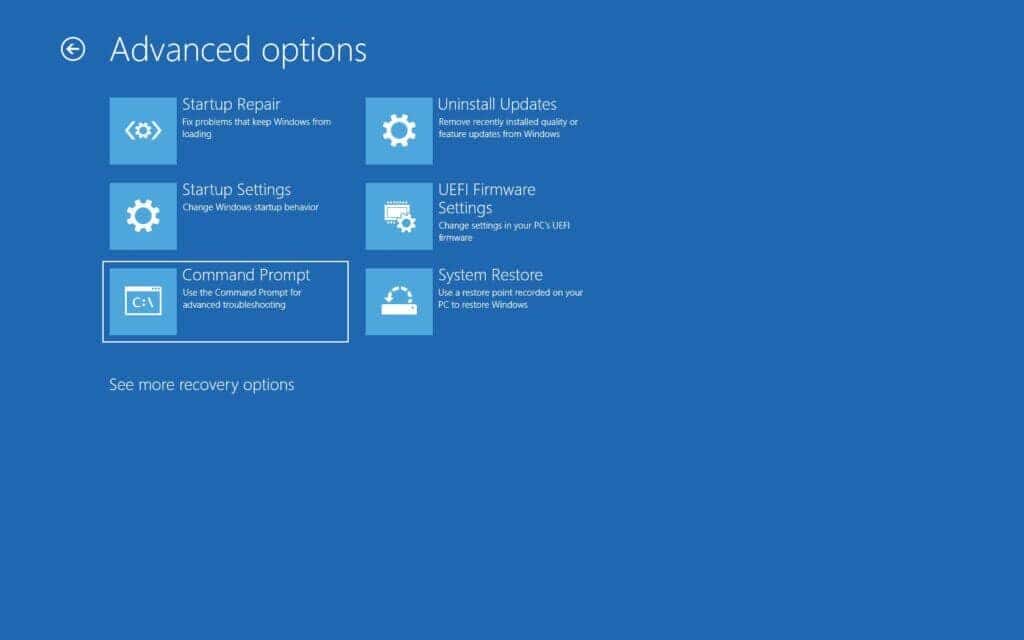
Once the server boots from the disk, look for the “Repair your computer” option on the screen. Follow this by selecting “Troubleshoot,” then “Advanced options,” and finally “Command Prompt.” This sequence leads you to the command line interface, a powerful tool for troubleshooting and system management.
Step 3: Replace the Utility Manager
With the Command Prompt open, your next step is to replace the Utility Manager with the Command Prompt. This clever trick allows you to access command line functionality directly from the login screen. Execute the following commands:
- To create a backup of the Utility Manager:
copy c:\windows\system32\utilman.exe c:\
- To replace the Utility Manager with the Command Prompt:
copy c:\windows\system32\cmd.exe c:\windows\system32\utilman.exe
Step 4: Reset the Password
After executing the previous steps, restart your server. At the login screen, click or press the key combination for the Utility Manager. Instead of the usual Utility Manager, the Command Prompt should appear.
To reset the admin password, use this command, replacing NewPassword with the password you want to set:
net user administrator NewPassword
This command changes the administrator’s password to what you specify as NewPassword.
Final Step: Restore the Original Utility Manager
Once you’ve successfully reset the password and regained access to your server, don’t forget to restore the original Utility Manager. You can do this by using the Command Prompt again to move the backup copy of Utilman.exe back to its original location.
Following these steps carefully will help you reset the admin password on Windows Server without skipping any critical details, ensuring you can regain access to your server efficiently and safely.
Post-Reset Considerations
After successfully resetting your Windows Server admin password, there are several important considerations to ensure your system remains secure and functions smoothly.
- Change Password Regularly: While resetting your password allows you access to your server again, it’s a good practice to change your passwords regularly. This practice enhances security by reducing the risk of unauthorized access.
- Update Security Measures: Resetting your password is a critical moment to review and strengthen your server’s security measures. Consider implementing multi-factor authentication, if not already in use, and review user access levels to ensure they are appropriate.
- Backup Important Data: Regular backups can save a lot of trouble in the event of future issues. Ensure you have a robust backup strategy in place, ideally with backups stored in a secure, off-site location.
- Monitor Server Activity: After resetting your password, keep a close eye on server logs and activity. Unusual patterns or activities could indicate security issues that need addressing.
- Educate Users: If your server is accessed by multiple users, use this opportunity to educate them on the importance of strong passwords and secure computing practices. Encouraging secure habits can significantly reduce the risk of future security breaches.
Following these post-reset considerations helps maintain the integrity and security of your server, ensuring it continues to operate efficiently and securely.
Common Issues and Troubleshooting
When resetting the Windows Server admin password, you might run into a few hurdles. Understanding common issues and how to troubleshoot them can help ensure a smoother process.
This section outlines typical challenges and offers guidance on how to address them, keeping your experience as stress-free as possible.
Issue 1: Password Reset Doesn’t Work
Sometimes, despite following all the steps, the new password may not work. In such cases, it’s important to retrace your steps. Ensure that you’ve correctly used the commands for resetting the password.
Typos or incorrect commands are often the culprits. Repeating the process and paying close attention to each step can often resolve this issue.
Issue 2: Unable to Boot from Installation Disk or USB
If your server does not boot from the installation disk or USB, check the BIOS settings. Ensure the boot order prioritizes the disk or USB drive. Sometimes, enabling legacy boot options or disabling secure boot can make a difference.
Issue 3: Access Denied During the Process
Encountering an “Access Denied” message can be frustrating. This usually indicates a permissions issue. Make sure you’re using a method that grants full administrative privileges. For commands run from the Command Prompt, ensure the prompt is launched with administrative rights.
- Verify Command Accuracy: Double-check the commands you enter for typos or syntax errors.
- Check Boot Settings: If booting from external media is the issue, revisiting BIOS settings to ensure correct boot order can help.
- Use Administrative Privileges: Ensure any tools or command prompts are run with the necessary administrative rights to avoid permission-related issues.
Remember, persistence and careful attention to detail can navigate you through most troubles encountered during the password reset process. Keeping a checklist of steps and verifying each can prevent common issues and streamline your troubleshooting efforts.
Wrapping Up
Resetting the Windows Server admin password is something that needs careful attention. If you follow the steps laid out, you can make sure you get back into your server safely. Remember, it’s crucial to use strong passwords and do regular security reviews. This way, you protect against future problems with accessing your server.
Doing this reset the right way helps keep your IT setup secure and running smoothly.